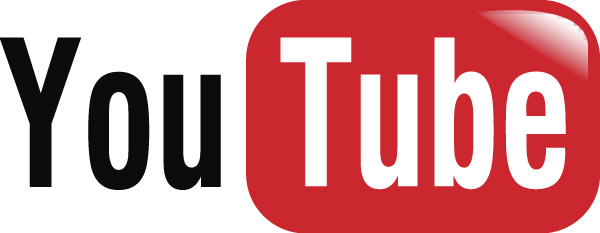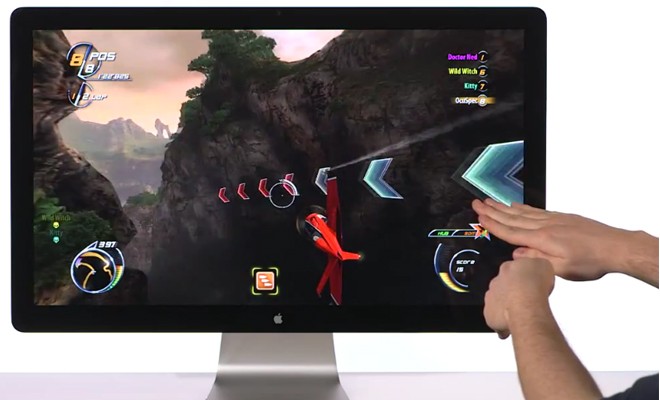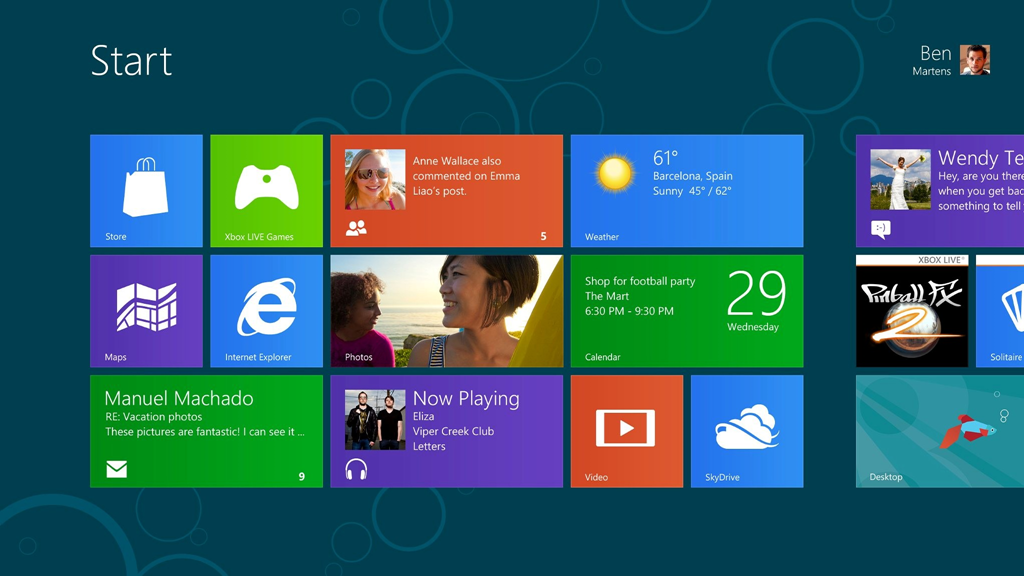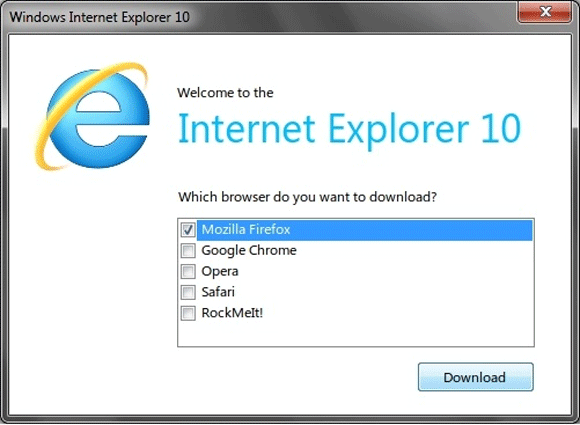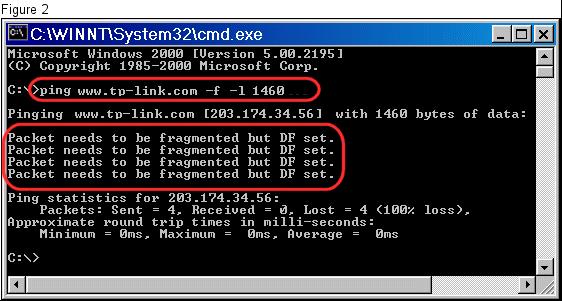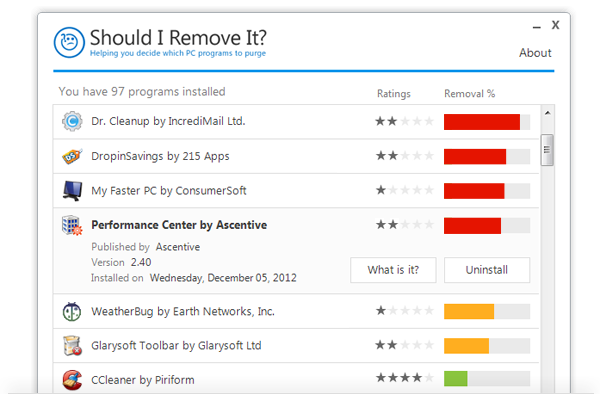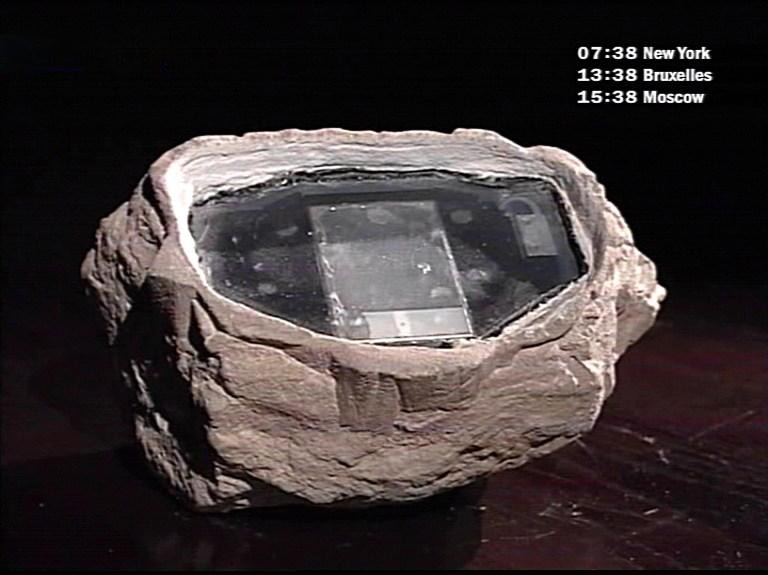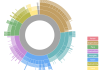В этой статье мы расскажем о качестве и стабильности беспроводных соединений вообще, независимо от стандарта, рассмотрим принципы анализа и понимания скорости соединения беспроводных устройств, использующих стандарт IEEE 802.11n, а также некоторые наиболее эффективные способы ее повышения.
Почему при использовании беспроводных устройств стандарта IEEE 802.11n (скорость передачи данных внутри сети должна быть на уровне 300 мегабит в секунду) скорость соединения не соответствует заявленной, а пропускная способность не превышает возможности сети 802.11g (то есть 10 мегабит в секунду)?
Начнем с того, что многие пользователи ошибочно ориентируются на скорость подключения в мегабитах в секунду, которое отображается в строке Скорость (Speed) на закладке Общие (General) в окне Состояние (Status) беспроводного соединения в операционной системе Windows.
Неверно думать, что это значение показывает реальную пропускную способность конкретного сетевого соединения. Данная цифра отображается драйвером беспроводного адаптера и показывает, какая скорость подключения на физическом уровне используется в настоящее время в рамках выбранного стандарта, то есть операционная система сообщает лишь о текущей (мгновенной) физической скорости подключения 300 Мбит/c, но реальная пропускная способность соединения при передаче данных может быть в диапазоне от 50 до 140 Мбит/с, в зависимости от настроек точки доступа с поддержкой 802.11n и числа одновременно подключенных к ней клиентских беспроводных адаптеров. Разница между скоростью подключения, которое показывает Windows, и реальными показателями объясняется прежде всего большим объемом служебных данных, потерями сетевых пакетов в беспроводной среде и затратами на повторную передачу.
Чтобы получить более или менее достоверное значение реальной скорости передачи данных в беспроводной сети Wi-Fi, можно использовать один из указанных ниже способов:
Запустите в Windows копирование большого файла и затем посчитайте скорость, с которой был передан этот файл, используя размер файла и время передачи (Windows 7 при длительном копировании в дополнительных сведениях окна рассчитывает достаточно достоверную скорость).
Используйте специальные утилиты, например LAN Speed Test, NetStress или NetMeter для измерения пропускной способности.
Администраторам сетей можно порекомендовать программу Iperf (кроссплатформенная консольная клиент-серверная программа) или Jperf (графическая оболочка консольной программы Iperf).
Некоторые пользователи ошибочно считают, что использование беспроводной точки доступа стандарта 802.11n повысит производительность работы уже существующих клиентов стандарта 802.11b/g. Это не так. Стандарт 802.11n использует различные технологии, включая MIMO, для достижения более высокой пропускной способности, но они эффективны только при работе клиентов, поддерживающих спецификации 802.11n.
Распространено заблуждение, будто в сети на базе точки доступа 802.11n нельзя использовать устройства предыдущих стандартов, потому вся сеть при этом работает на скорости самого слабого участника. Вовсе нет. Точка доступа 802.11n может одновременно работать и с 802.11n-адаптерами, и со старыми устройствами стандарта 802.11g и даже 802.11b. Стандартом 802.11n предусмотрены механизмы поддержки устаревших стандартов (legacy-механизмы), и скорость работы с клиентами 802.11n снижается (на 50-80%) только тогда, когда более медленные устройства активно передают или принимают данные. Для максимальной производительности (или, по крайней мере, ее проверки) сети 802.11n рекомендуется использовать в сети клиенты только этого стандарта.
В большинстве устройств стандарта 802.11n будет наблюдаться снижение пропускной способности до 80% при использовании методов безопасности WEP или WPA/TKIP. В стандарте 802.11n установлено, что высокая производительность (свыше 54 Мбит/с) не сможет быть реализована, если используется один из указанных выше устаревших методов обеспечения безопасности.
Исключение составляют лишь устройства, которые не являются сертифицированными под стандарт 802.11n. Сертификационные тесты Wi-Fi проверяют правильность работы с методами WEP, WPA и WPA2.
Если вы не хотите получить снижение скорости, используйте только метод безопасности беспроводной сети WPA2/AES (или используйте открытую сеть, но это небезопасно!).
В настройках WPA2 используйте именно алгоритм AES.
В некоторых случаях, при использовании Wi-Fi-адаптера стандарта 802.11n и беспроводной точки доступа стандарта 802.11n, происходит подключение только на стандарте 802.11g.
Это также может происходить по причине того, что в точке доступа по умолчанию в настройках безопасности беспроводной сети предустановлена технология WPA2 с протоколом TKIP. Опять же рекомендация: в настройках WPA2 используйте именно алгоритм AES вместо протокола TKIP, и и тогда подключение к точке доступа будет происходить с использованием стандарта 802.11n.
Другая возможная причина соединения только на стандарте 802.11g заключается в том, что в настройках точки доступа используется режим автоопределения (802.11b/g/n). Если вы хотите установить соединение на стандарте 802.11n, то нужно установить использование только режима 802.11n. В этом случае клиенты 802.11b/g не смогут подключиться к беспроводной сети.
Кроме того, для получения скорости свыше 54 Мбит/с должен быть включен режим WMM (Wi-Fi Multimedia).
В спецификации 802.11n требуется поддержка в устройствах стандарта 802.11e (Качество обслуживания QoS для улучшения работы беспроводной сети) с целью использования режима с высокой пропускной способностью HT (High Throughput), т.е. скорости свыше 54 Мбит/с.
Поддержка режима WMM требуется для устройств, которые будут сертифицированы для использования стандарта 802.11n. Рекомендуем включать по умолчанию режим WMM во всех сертифицированных Wi-Fi-устройствах (точки доступа, беспроводные маршрутизаторы, адаптеры).
Также обращаем ваше внимание, что режим WMM должен быть включен и на точке доступа, и на беспроводном адаптере.
Стандартом 802.11n предусмотрена возможность использования широкополосных каналов — 40 МГц для повышения пропускной способности.
Но в реальности при изменении ширины канала с 20 МГц на 40 МГц (или использовании режима автоматического выбора ширины канала «Auto 20/40» в некоторых устройствах) можно получить даже снижение, а не увеличение пропускной способности.
Использование канала шириной 40 МГц может обеспечить увеличение пропускной способности от 10 до 20 Мбит/с, но это, как правило, работает только в условиях сильного сигнала. Если же уровень сигнала падает, то использование канала шириной 40 МГц становится гораздо менее эффективным и не обеспечивает повышение пропускной способности.
При использовании канала шириной 40 МГц и слабом уровне сигнала пропускная способность может снижаться до 80% и не привести к желаемому увеличению пропускной способности.
Если же вы решили использовать канал шириной 40 МГц и при этом заметили снижение скорости, рекомендуем использовать канал шириной 20 МГц. В этом случае вы сможете увеличить пропускную способность соединения.
Кроме того, с некоторыми устройствами соединение удается установить именно при использовании канала шириной 20 МГц (при использовании канала шириной 40 МГц соединение не устанавливается).
Обращаем ваше внимание: если точка доступа 802.11n и беспроводной адаптер находятся в условиях прямой видимости (слишком близко расположены друг к другу) и при этом не могут установить подключение или определяется очень слабый/нестабильный уровень сигнала, рекомендуем понизить мощность передатчика в точке доступа.
Если такой настройки вы не нашли в устройстве, то это можно сделать другими способами: по возможности увеличить расстояние между точкой доступа и адаптером, так как используется слишком большая излучаемая мощность сигнала; открутить антенну на точке доступа (если такая возможность предусмотрена в устройстве); использовать антенну с более низким коэффициентом усиления сигнала (например, с коэффициентом усиления 2 дБ вместо 5 дБ).
Низкая скорость соединения может быть также следствием плохой совместимости драйверов различных производителей оборудования Wi-Fi. Нередки случаи, когда установив другую версию драйвера беспроводного адаптера от его производителя или от производителя используемого в нем чипсета, можно получить существенное увеличение скорости.
Что влияет на работу беспроводных сетей Wi-Fi?
Как известно, в беспроводных сетях в качестве среды распространения сигнала используются радиоволны (радиоэфир), и работа устройств и передача данных в сети происходит без использования кабельных соединений.
В связи с этим на работу беспроводных сетей воздействует большее количество различного рода помех.
Далее приведем список самых распространенных причин, влияющих на работу беспроводных сетей Wi-Fi (IEEE 802.11b/g/n).
1. Другие Wi-Fi-устройства (точки доступа, беспроводные камеры и др.), работающие в радиусе действия вашего устройства и использующие тот же частотный диапазон.
Дело в том, что Wi-Fi-устройства подвержены воздействию даже небольших помех, которые создаются другими устройствами, работающими в том же частотном диапазоне.
В беспроводных сетях используются два частотных диапазона — 2,4 и 5 ГГц. Беспроводные сети стандарта 802.11b/g работают в дипазоне 2.4 ГГц, сети стандарта 802.11a — 5 ГГц, а сети стандарта 802.11n могут работать как в диапазоне 2.4 ГГц, так и в диапазоне 5 ГГц.
В полосе частот 2,4 ГГц для беспроводных сетей доступны 13 каналов шириной 20 МГц (802.11b/g/n) или 40 МГц (IEE 802.11n) с интервалами 5 МГц между ними. Беспроводное устройство, использующее Wi-Fi один из 13 частотных каналов, создает значительные помехи на соседние каналы. Например, если точка доступа использует канал 6, то она оказывает сильные помехи на каналы 5 и 7, а также, уже в меньшей степени, — на каналы 4 и 8. Для исключения взаимных помех между каналами необходимо, чтобы их несущие отстояли друг от друга на 25 МГц (5 межканальных интервалов).
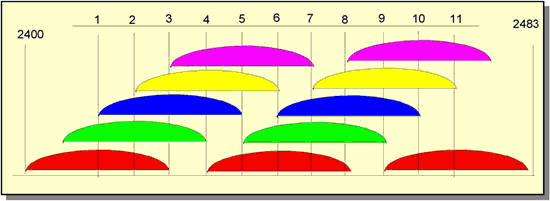
На рисунке показаны спектры 11 каналов. Цветовая кодировка обозначает группы непересекающихся каналов – [1,6,11], [2,7], [3,8], [4,9], [5,10]. Разные беспроводные сети, расположенные в пределах одной зоны действия, следует настраивать на непересекающиеся каналы.
Для определения наиболее свободного канала Wi-Fi можно воспользоваться утилитой InSSIDer.
InSSIDer — бесплатная утилита, которая может быть использована для диагностики Wi-Fi-сетей и загруженности беспроводных каналов. С помощью InSSIDer можно посмотреть список всех обнаруженных беспроводных сетей и узнать мощность сигнала, MAC-адрес точки доступа, производителя устройства, используемые каналы, идентификатор SSID (имя сети), силу сигнала (RSSI), степень защищенности (тип безопасности), скорость и загруженность сети и многое другое. Мощность сигнала можно отслеживать с помощью наглядных графиков в режиме реального времени.
При помощи утилиты InSSIDer вы сможете замерить уровень сигнала в различных помещениях у себя дома или в офисе. После этого можно выбрать наиболее свободный канал с максимальной скоростью и минимальными помехами. В утилите хорошо реализованы возможности по сортировке результатов сканирования сетей.
Утилита отображает только информацию по беспроводным Wi-Fi-сетям (IEEE 802.11a/b/g/n), работающим в частотном диапазоне 2,4 и 5 ГГц.
2. Bluetooth-устройства, работающие в зоне покрытия вашего Wi-Fi-устройства.
Bluetooth-устройства работают в том же частотном диапазоне, что и Wi-Fi-устройства, — 2.4 ГГц, следовательно, могут оказывать влияние на работу Wi-Fi-устройств.
3. Большие расстояния между Wi-Fi-устройствами.
Необходимо помнить, что беспроводные устройства Wi-Fi имеют ограниченный радиус действия. Например, домашний интернет-центр с точкой доступа Wi-Fi стандарта 802.11b/g имеет радиус действия до 60 м в помещении и до 400 м вне помещения.
В помещении дальность действия беспроводной точки доступа может быть ограничена несколькими десятками метров — в зависимости от конфигурации комнат, наличия капитальных стен и их количества, а также других препятствий.
4. Препятствия.
Различные препятствия, расположенные между Wi-Fi-устройствами, могут частично или значительно отражать/поглощать радиосигналы, что приводит к частичной или полной потере сигнала.
В городах с многоэтажной застройкой основным препятствием для радиосигнала являются здания. Наличие капитальных стен (бетон+арматура), листового металла, штукатурки на стенах, стальных каркасов и т.п. влияет на качество радиосигнала и может значительно ухудшать работу Wi-Fi-устройств.
Внутри помещения причиной помех радиосигнала также могут являться зеркала и тонированные окна.
Ниже показана таблица потери эффективности сигнала Wi-Fi при прохождении через различные среды.
| Препятствие | Дополнительные потери (dB) | Эффективное расстояние* |
| Открытое пространство | 0 | 100% |
| Окно без тонировки (отсутствует металлизированное покрытие) | 3 | 70% |
| Окно с тонировкой (металлизированное покрытие) | 5-8 | 50% |
| Деревянная стена | 10 | 30% |
| Межкомнатная стена (15,2 см) | 15-20 | 15% |
| Несущая стена (30,5 см) | 20-25 | 10% |
| Бетонный пол/потолок | 15-25 | 10-15% |
| Монолитное железобетонное перекрытие | 20-25 | 10% |
* Эффективное расстояние — означает, насколько уменьшится радиус действия после прохождения соответствующего препятствия по сравнению с открытым пространством. Например, если на открытом пространстве радиус действия Wi-Fi до 400 метров, то после прохождения одной межкомнатной стены он уменьшится до 400 м * 15% = 60 метров. После второй еще раз 60 м * 15% = 9 метров. А после третьей 9 м * 15% = 1,35 метров. Таким образом, через три межкомнатные стены, скорее всего, беспроводное соединение установить не получится.
Вне помещений влиять на качество передаваемого сигнала может ландшафт местности (например, деревья, леса, холмы).
Атмосферные помехи (дождь, гроза, снегопад) также могут являться причиной уменьшения производительности беспроводной сети (в случае, если радиосигнал передается вне помещений).
5. Различная бытовая техника, работающая в зоне покрытия вашего Wi-Fi-устройства.
Перечислим бытовую технику, которая может являться причиной ухудшения качества связи Wi-Fi:
- Микроволновые СВЧ-печи. Эти приборы могут ослаблять уровень сигнала Wi-Fi, т.к. обычно также работают в диапазоне 2,4 ГГц.
- Детские радионяни. Эти приборы работают в диапазоне 2,4 ГГц и дают наводки, в результате чего ухудшается качество связи Wi-Fi.
Удаление ранее созданного беспроводного профиля в Windows, Windows Vista, Windows 7
Если у вас возникли трудности с подключением по Wi-Fi к беспроводной точке доступа (например, ваш компьютер перестал подключаться к беспроводной сети, показывая сообщение «Подключение ограничено или отсутствует», несмотря на то что вы верно указываете сетевой ключ (ключ безопасности)), выполните рекомендации, указанные в этой статье.
1. Можно предположить, что проблема возникла с драйвером беспроводного адаптера. Мы рекомендуем вручную переустановить или обновить драйвер беспроводного адаптера.
2. Предположим, что проблема в настройках беспроводной сети в ОС Windows. Для начала в профиле беспроводной сети проверьте все параметры сети и убедитесь, что все настройки установлены корректно (эти параметры должны совпадать с аналогичными настройками в точке доступа).
Если у вас используется закрытая (безопасная) беспроводная сеть с использованием протоколов WEP/WPA/WPA2, то для проверки отключите эти протоколы безопасности и попробуйте подключиться к открытой (незащищенной) точке доступа. Если подключение к открытой точке доступа (без шифрования) происходит успешно, а подключение к защищенной точке доступа не происходит, рекомендуем удалить существующий профиль беспроводной сети и создать подключение к беспроводной сети заново.
Удаление беспроводного профиля в ОС Windows XP:
- Откройте Панель управления (Control Panel) > Сетевые подключения (Network Connections).
- Выберите Беспроводное сетевое соединение (Wireless Network Connection) и щелкните правой кнопкой мыши. В появившемся меню нажмите Свойства (Properties).
- Перейдите на закладку Беспроводные сети (Wireless Networks), из списка доступных сетей выберите нужную сеть и нажмите Удалить (Remove).
- Нажмите кнопку ОК.
- Затем вернитесь в окно Сетевые подключения (Network Connections), выберите Беспроводное сетевое соединение (Wireless Network Connection) и щелкните правой кнопкой мыши. В появившемся меню нажмите Просмотр доступных беспроводных сетей (View Available Wireless Networks), выберите беспроводную сеть, к которой вы хотите подключиться, и нажмите Подключить (Connect).
- При подключении к защищенной сети введите ключ безопасности и нажмите кнопку ОК.
Удаление беспроводного профиля в ОС Windows 7/Vista:
- Откройте Панель управления (Control Panel) > Сеть и Интернет (Network and Internet) > Центр управления сетями и общим доступом (Network and Sharing Center).
- В списке задач выберите Управление беспроводными сетями (Manage wireless networks). Из списка доступных сетей выберите нужную сеть и нажмите Удалить (Remove).
- Появится диалоговое окно с предупреждением. Нажмите кнопку OK.
- Затем вернитесь в окно Центр управления сетями и общим доступом (Network and Sharing Center).
- В Windows 7 нажмите Изменение параметров адаптера (Change adapter settings).
- В Windows Vista нажмите Управление сетевыми подключениями (Manage network connection), щелкните правой кнопкой мыши по Беспроводное сетевое соединение (Wireless Network Connection) и в появившемся меню нажмите Подключение/Отключение (Connect/Disconnect).
- Выберите беспроводную сеть, к которой вы хотите подключиться, и нажмите кнопку Подключить (Connect).
- При подключении к защищенной сети введите ключ безопасности и нажмите кнопку ОК.
статья подготовлена по материалам zyxel.ru
Наиболее частые вопросы про WiFi
Что такое WPS (Wi-Fi Protected Setup)
WPS — это технология, предназначенная для быстрой и безопасной установки беспроводной сети. В отличие от выполнения традиционных настроек, WPS автоматически обозначает имя сети и задает шифрование, для защиты от несанкционированного доступа в вашу сеть. При этом Вам не потребуется специальных знаний и необходимости настраивать оборудование, вручную задавая все параметры.
Чтобы упростить процесс настройки безопасности беспроводного соединения, была придумана технология WPS, которая позволяет без специальных знаний быстро настроить безопасное соединение на каждом из беспроводных клиентов. Суть технологии заключается в том, что все параметры передаются с маршрутизатора в контроллер по специальному запросу, выполнить который можно двумя способами. Во-первых, можно использовать кнопку WPS, расположенную на корпусе маршрутизатора. В некоторых контроллерах также имеется такая же кнопка. Если же кнопки нет, то скорее всего она доступна в панели управления беспроводным подключением. Во-вторых, запрос параметров безопасности можно послать с помощью восьмизначного PIN кода, генерируемого в панели управления контроллером.